手里刚好有台淘汰下来的HP DL380 G5,今天来尝试利用这台服务器搭建一个iSCSI的存储空间,并连接vSphere主机。
系统: Windows Server 2012 Storage Server,vSphere 5.0
常规的安装系统,加域。
一.网络相关配置
由于Windows Server 2012开始直接支持多网卡的捆绑,不再需要其他额外的软件工具了,所以我们将2个网口捆绑起来增加iSCSI数据流的带宽和可用性。
在服务器管理器中点击本地服务器,点击NIC组合。
选择参与捆绑的端口,选择捆绑模式,建立端口组
成组模式的详细内容请参考
简单来说1和2不需要配置交换机,3需要交换机进行LACP的配置
我们选择交换机独立,负载均衡模式,我们选择哈希。
创建后需要在生成的端口组重新配置IP地址,之前在网卡上的配置将全部失效。
接下来说有vSphere的相关配置都在vCenter中进行。
进入主页,网络相关配置,新建专用于iSCSI数据流量的分布式交换机。
在正式生产环境中,强烈建议将所有网络相关配置都放在Distributed Switch中进行。
将端口配置到对应的vlan上,在vSphere主机上看见对应的分布式交换机以后开始后面的配置。
进入vSphere主机的网络选项,在iSCSI专用的分布式交换机中添加虚拟适配器
为虚拟适配器分配端口组,并配置IP。
在vSphere主机的配置中,进入存储适配器,选择添加。
添加好iSCSI存储适配器后,在适配器属性中添加iSCSI网卡。
二.配置iSCSI
在iSCSI服务器上配置iSCSI
在添加角色和功能向导中勾选iSCSI相关选项,默认下一步到底,完成安装。
角色安装完成后,配置iSCSI,让iSCSI使用准备好的iSCSI专用网络端口
选择iSCSI目标设置
取消掉管理接口上的勾
配置iSCSI虚拟磁盘
创建一个便于分辨和管理的名称,并分配大小后选择新建iSCSI目标
添加iSCSI目标,也就是我们的vSphere主机上配置好的用于访问iSCSI的专用网卡IP地址
对于验证方式,我们暂时不使用任何的验证方式,保持默认配置,下一步到底,完成iSCSI的磁盘创建。
可以看见,目前创建好的iSCSI磁盘的目标状态为未连接
三.配置iSCSI连接
回到vSphere主机中的存储适配器继续进行配置
在iSCSI适配器中选择属性,在动态发现中输入iSCSI服务器的IP地址和端口(默认为3260)
确定后,按系统提示,重新扫描存储适配器,一会儿就可以看见新增的iSCSI磁盘了。
在iSCSI服务器上也可以看见该磁盘的iSCSI目标(vSphere主机)
最后,让vSphere格式化iSCSI磁盘
在vSphere的存储器选项中选择添加存储器,选择磁盘/LUN,下一步,最后在容量中选择最大可用空间,这样后续扩展iSCSI磁盘的时候就比较方便了。
格式化完成后,我们就可以使用这个iSCSI磁盘了。
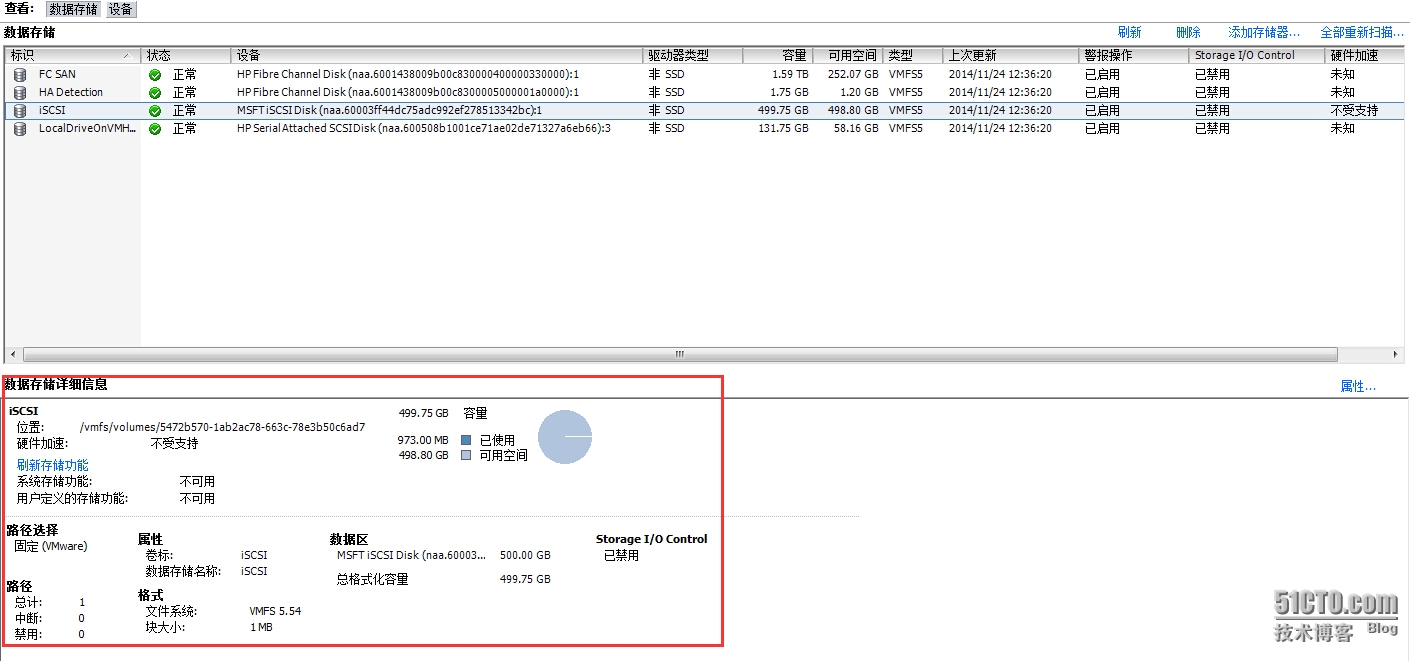
我们的虚拟机也可以vMotion到这个iSCSI磁盘上
当多台主机需要同时使用一个iSCSI磁盘的时候需要注意,iSCSI目标只能有1个(否则主机A在使用时主机B就无法使用磁盘上的资源),所有的主机都需要添加在同一个iSCSI目标中,作为发起程序。